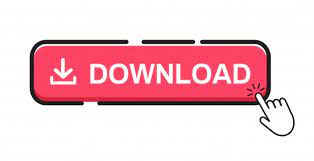

We can change it by right-clicking it and going to Properties. You will find it under the Source group-> Power_source.Ĭonnect the power and the ground as it shows in the figure below: Go to Select a component window and add VCC and Ground. You now should have something similar to the following: Once you click on the first pin, you see that the mouse icon changes, and a trace appears following the mouse. To make the connection, you just need to click on the pins of the two components you want to connect. You should have something like the figure below: To rotate it, you can use the ctrl+r shortcut. Now that you have all the components, you can change their position by selecting the Component and dragging the Component. The power connector is PJ-007, and the terminal block is 282834-2. We will also need to connect the power connector and a two-pin terminal block for the battery. Now, repeat the process with all the other components from the schematic. The window will close, and the Component will be placed wherever you left-click in the schematic area. To place the Component, select the one that you want and click Ok. You should pay attention to the footprint, as you are going to use it in your layout. There will be different versions of the same Component. The figure below shows the essential information about this window. You can type the Component that you want or go to the Group dropdown menu. The “Select a Component” window will open. For that, you can either go to Edit tab -> Component or press ctrl+w. Once you open Multisim, the first thing is to add the components. This circuit is usually used for a Lead-acid 12V battery.

Vasquez.In the figure below, we have a current controlled battery charger circuit using LM317. Make sure that your refdes values match what is shown in the completed circuit. Pay attention to the “reference designators” or RefDes of the IR diodes, U9 and U10. You can view an image of what your final, completed circuit should look like by following the link on the right. The circuit you will be working with is missing a few components which you will have to add or create and connect properly.
#MULTISIM 14.1 RESISTOR PACKAGE HOW TO#
Once you have a basic understanding of how to use Multisim, download and open the firefly circuit. Prior to using Multisim and Ultiboard for the first time, please follow the link at the right to gain an understanding of how the component database system works and how to make some modifications to this system to facilitate easier component management, reuse, and sharing. Using on-page and global connectors in Multisim (up through part 5).Creating a Custom Component in Multisim.Introduction to Multisim/Ultoboard(up through part 4).
#MULTISIM 14.1 RESISTOR PACKAGE SOFTWARE#
This will allow you to familiarize yourself with the software interface and the basic features. Please begin by reading these tutorials provided by NI. There is a lot of existing documentation on using Multisim and Ultiboard. When the circuit aligns properly with another firefly circuit, the two will cease to flash independently and begin to flash in unison.

A light will flash with a rate that can be modified by the user. When one firefly encounters another, their lights begin to synchronize and flash in unison. In nature, individual fireflies blink their light at a certain frequency, independent of other fireflies. The specific circuit we will be designing is an electronic firefly, inspired by a 1993 article in Scientific American. We will focus on designing and connecting the circuit and leave simulation to the user to explore on their own. For this tutorial we will use NI Multisim to lay out a circuit.
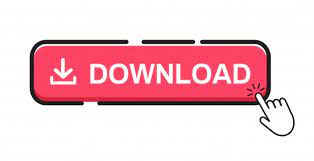

 0 kommentar(er)
0 kommentar(er)
